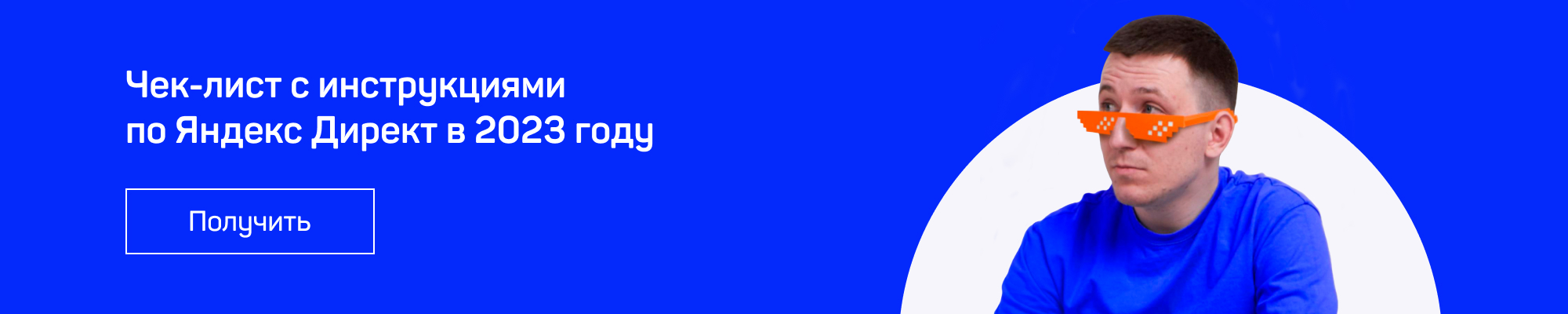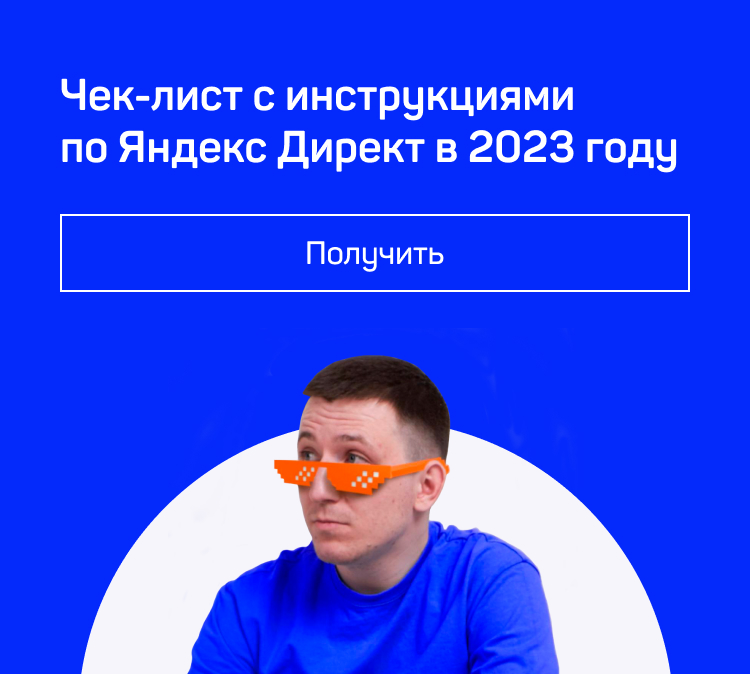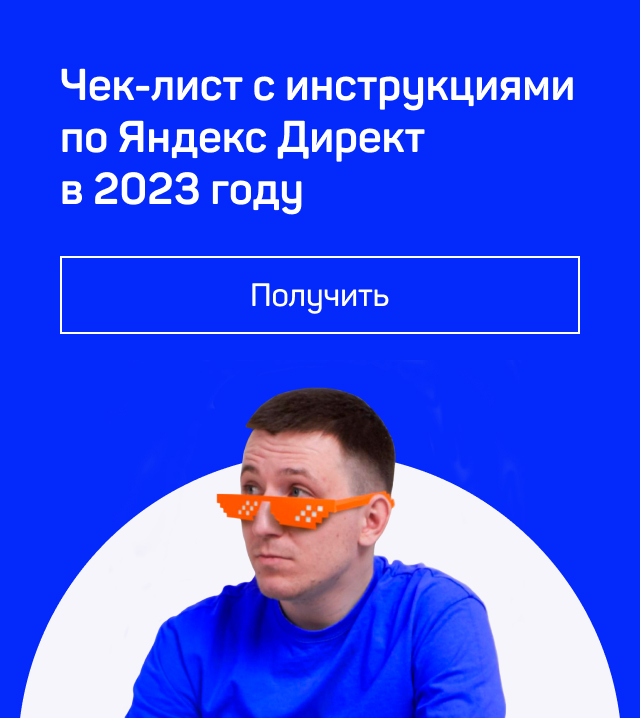Чек-лист с инструкциями по Яндекс Директ в 2023 году
ПолучитьЕсли вы начнете опрашивать целевую аудиторию маркетинговых агентств, то узнаете что большинство из них недовольна не качеством рекламы, не ценой, а прозрачностью процессов.
Часто бывает так, что работа аккаунт менеджера с клиентом играет гораздо большую роль, чем работа специалиста по Яндекс Директ.
Один из важных пунктов – отчетность перед клиентом.
Обычно, она отправляется раз в неделю или месяц текстовым файлом, либо в таблицах. Но мы для себя нашли другую решение, оно выглядит вот так:
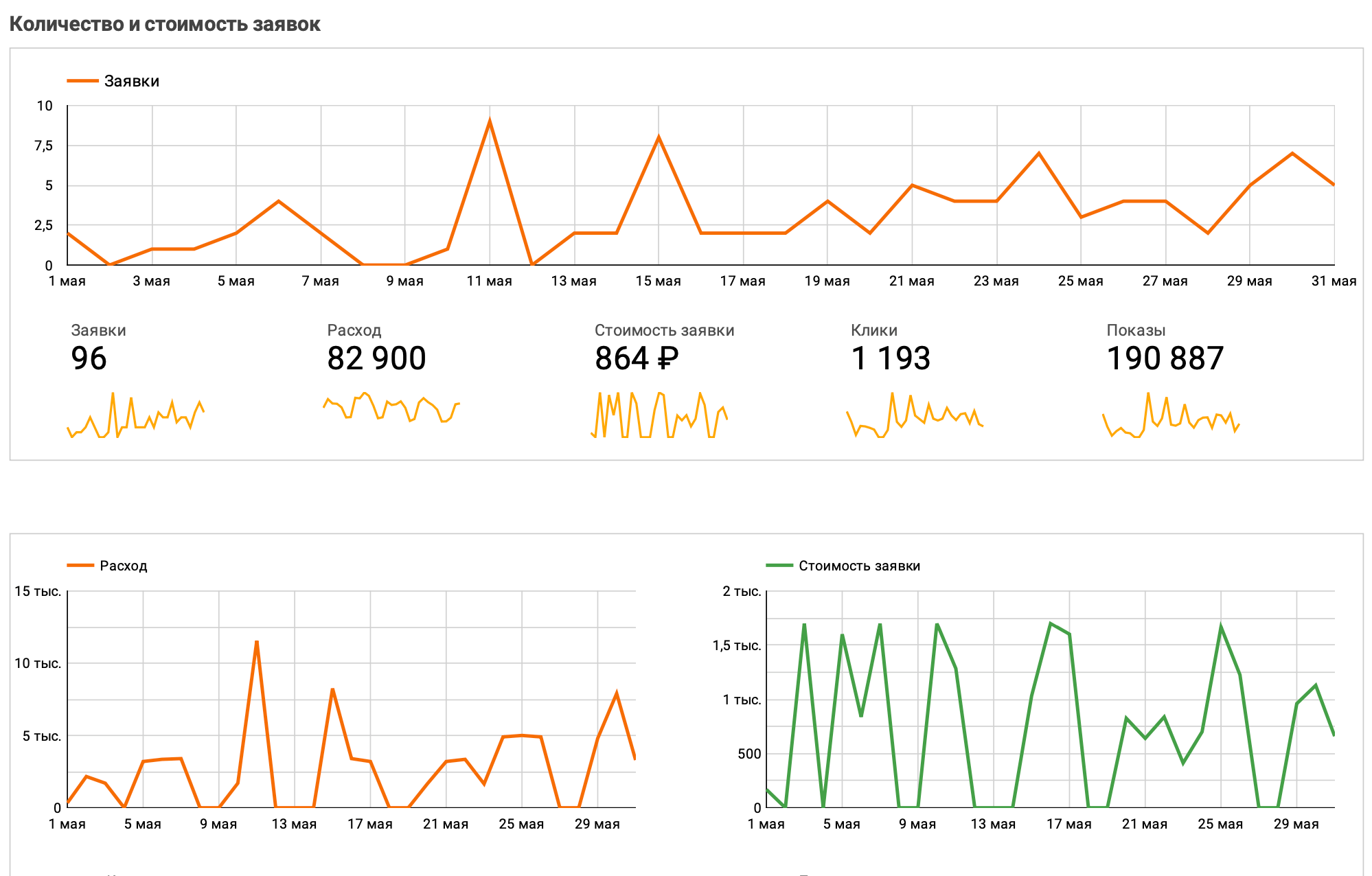
Это не просто визуально симпатичный отчет с удобными графиками и цифрами. Он доступен по ссылке и обновляется ежедневно автоматически (ну, для клиента это автоматически).
Источник: как выглядит настоящий отчет
Отчет по каждому клиенту мы ведем ежедневно в Google-таблицах. Каждому из наших специалистов по Яндекс Директ с начала рабочего дня автоматически прилетает задача в систему “Заполнить отчет”.
Все что он должен сделать – зайти в аккаунт клиента, перенести в таблицу количество кликов, показов, расход и заявки за вчерашний день.
На всех своих клиентов каждый специалист тратит не больше 10 минут в день. Плюсом, я точно уверен что он знает что происходит с каждым клиентом ежедневно.
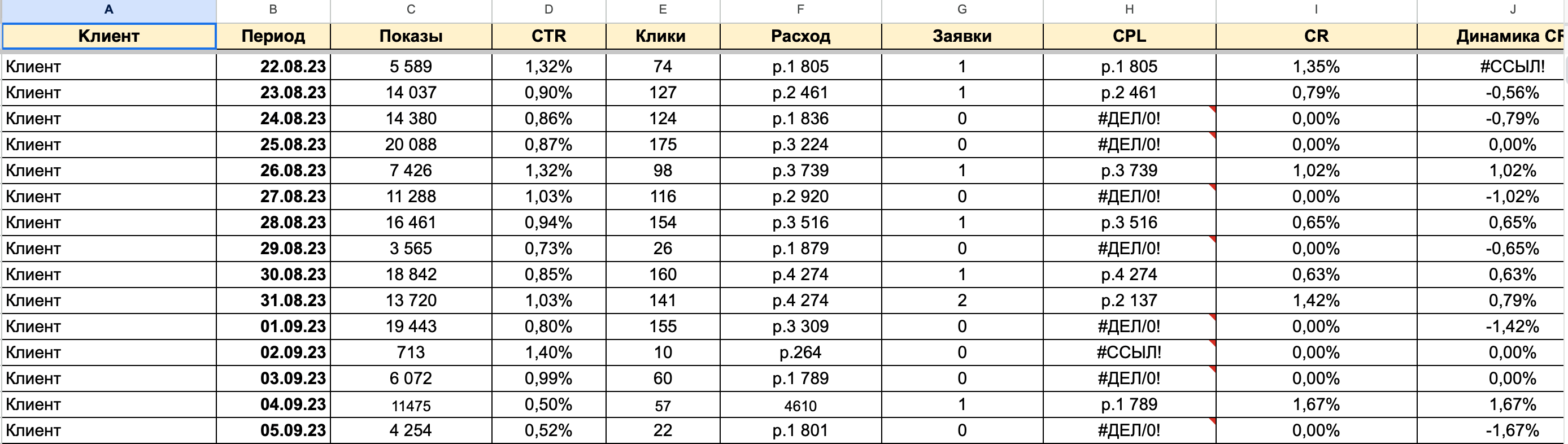
Технически это реализовано на разных вкладках одного файла в google-таблицах. У каждого сотрудника этот файл свой, но через формулы все данные подтягиваются в основной лист. Чтобы не перебирать постоянно несколько разных файлов.
Сотрудник заполняет ТОЛЬКО показы, клики, расход и количество лидов. Остальные показатели формируются формулами самостоятельно.
Создание дашборда в Looker Studio
При попадании в интерфейс Looker Studio есть возможность выбрать из готовых шаблоновили создать свой.
Мы не особенно заморачивались и просто создали шаблон самостоятельно на пустом листе.
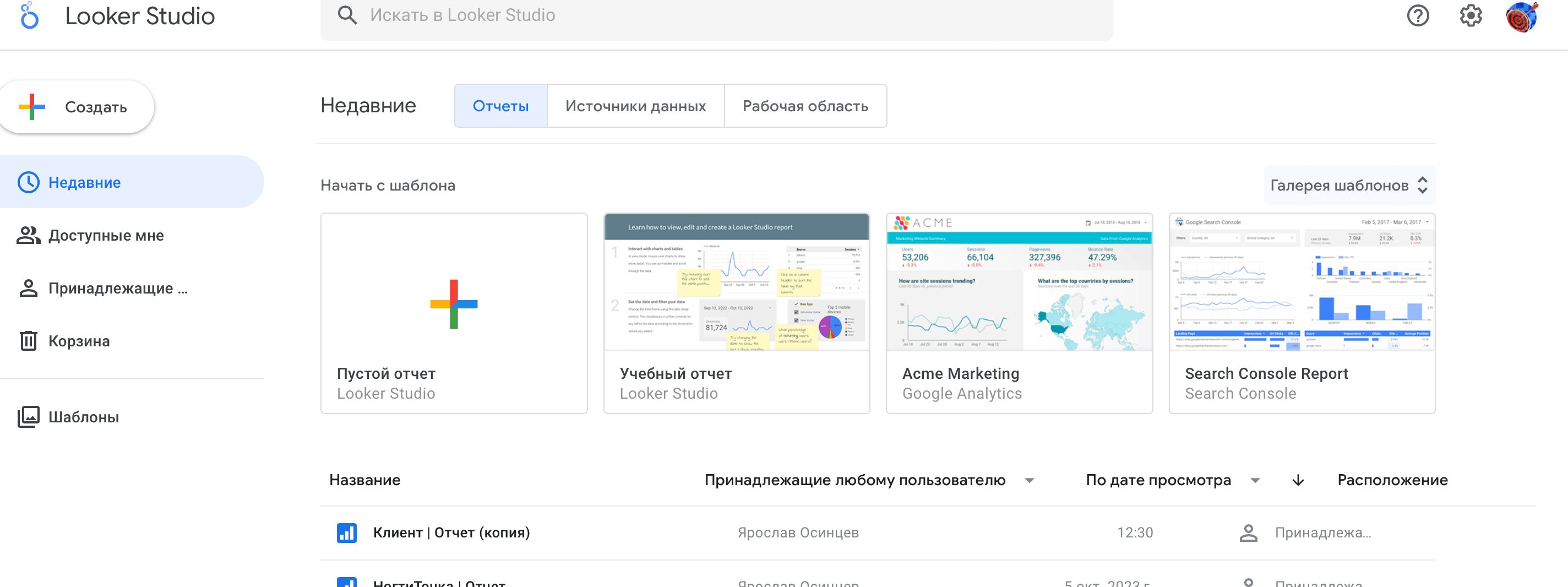
Вы можете скопировать нашу структуру, либо сделать самостоятельно. Принцип формирования достаточно прост – вы перетягиваете нужные элементы на страницу из панели сверху:
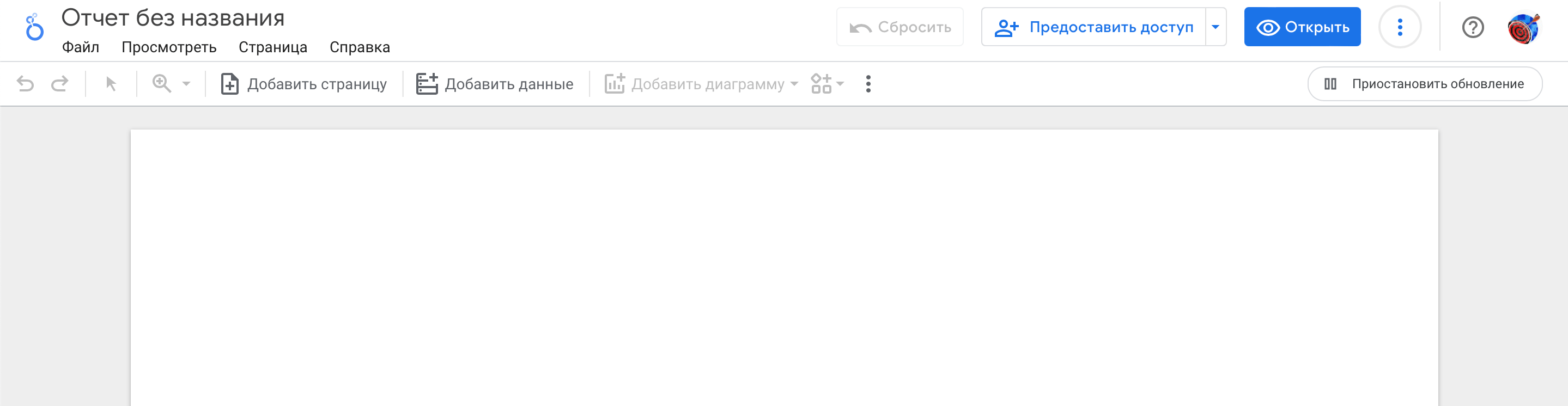
Первое, что нужно сделать – добавить источник через кнопку “добавить данные”.
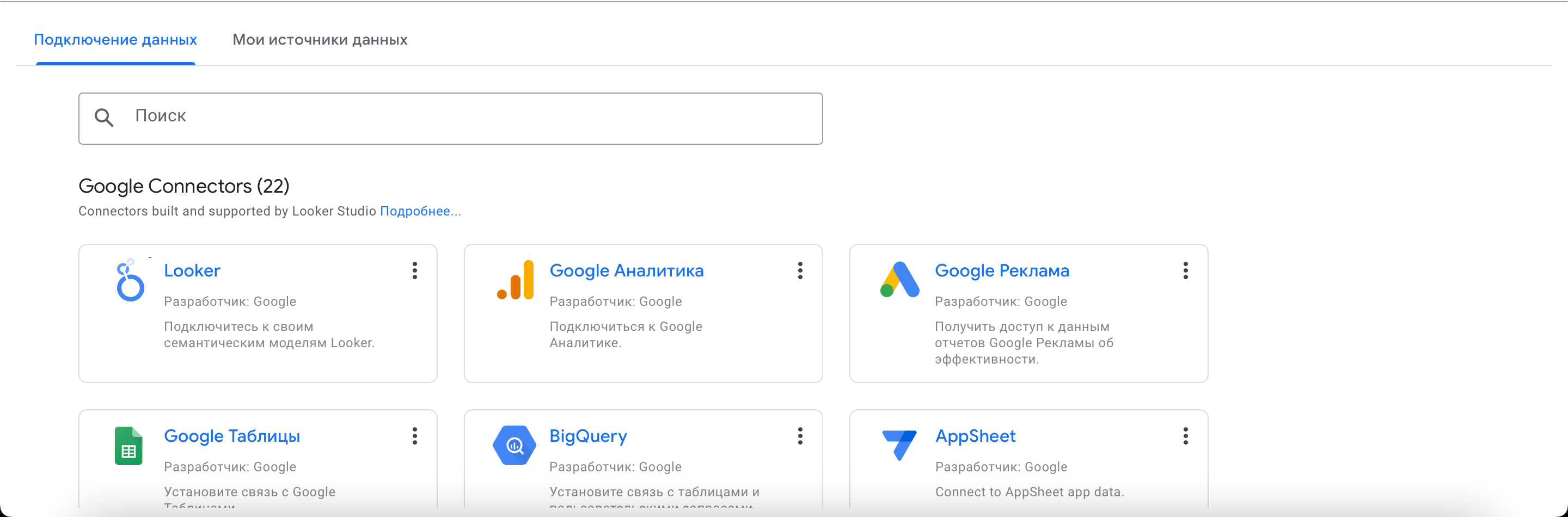
Выбираем Google Таблицы и в списке ищем свою таблицу. Ее нужно “связать” с файлом, чтобы все данные подтянулись.
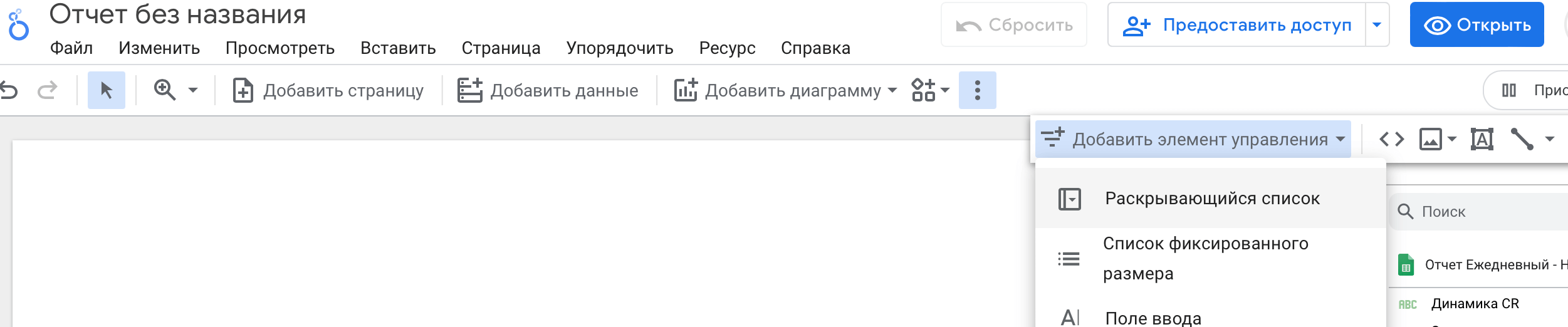
Второе, что необходимо сделать: добавить элемент управления – диапазон дат.
Это нужно, чтобы выбирать произвольные даты и автоматически менять данные в отчете.
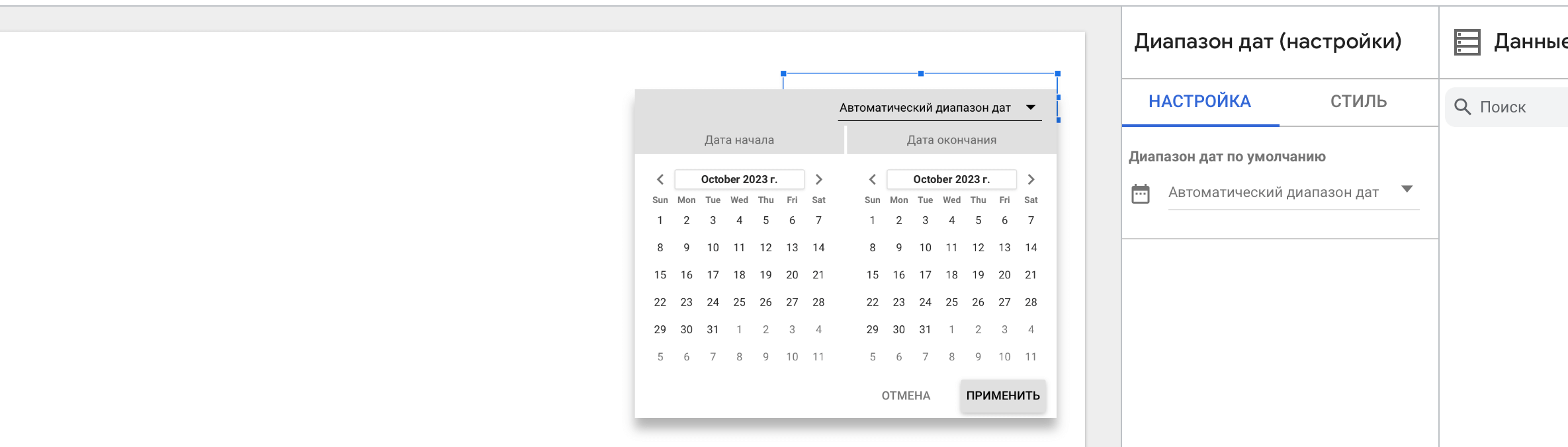
Выглядит в готовом виде это таким образом как на скрине выше.
Детальная настройка графиков и показателей
Графики перетаскиваются, как и диапазон дат, из верхней панели. Они в разделе “добавить диаграмму”.
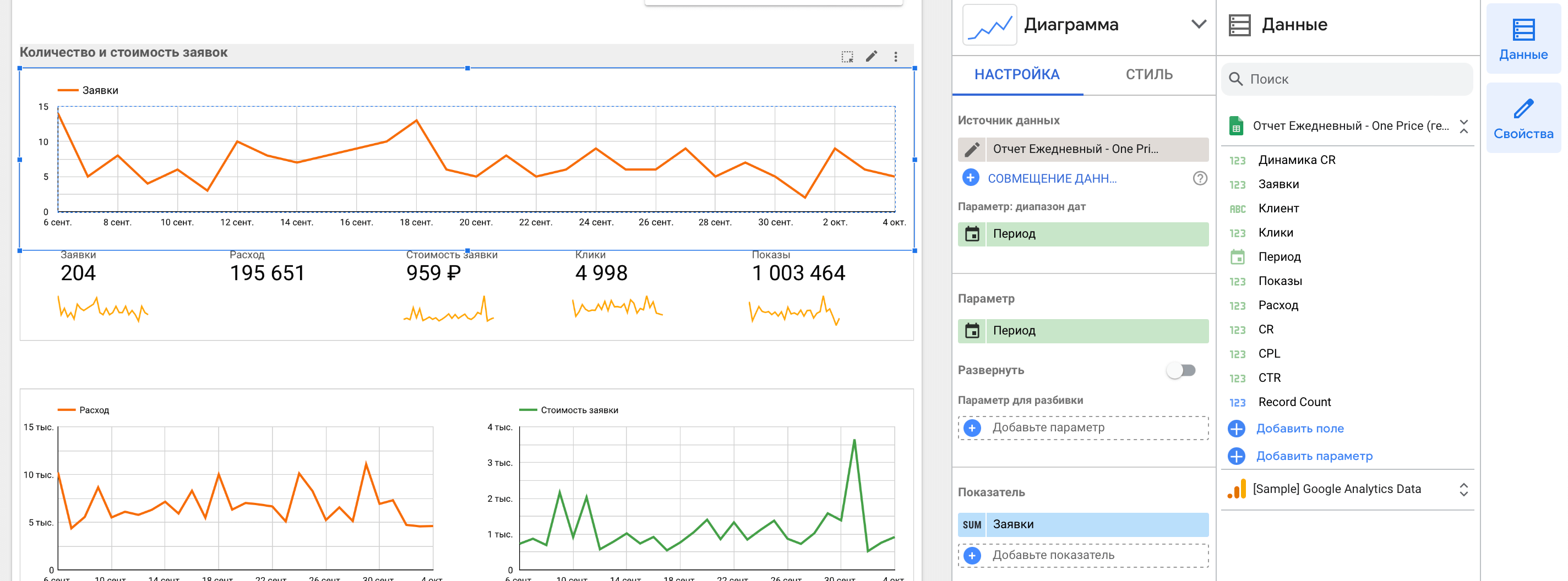
Сейчас нас интересует панель справа. Чтобы менять внешний вид, цвет, шрифты – нужна вкладка “стиль”.
Во вкладке “настройка” мы меняем сами значения показателей и откуда их брать. На скрине выбран самых верхний график.
Параметр я выбираю “Период” (именно так назвается в моей таблице колонка с датами) и показатель “заявки”.
В этом случае график строится, показывая количество заявок за период. А сам период, собственно, меняется из календаря, который мы поставили наверху страницы.
Ровно тоже самое вы делаете со остальными всеми графиками.
Постановка формул
Чтобы упростить работу специалистам, я не прошу их расчитывать показатели, которые можно посчитать автоматически. Ну и это убирает человеческий фактор в расчетах.
В Looker Studio можно добавить вместо показателя формулу, используя несколько показателей. Делается это таким образом:

Принцип формул примерно такой же, как и в Google Таблицах. Так что вы можете прописать сюда любую нужную вам формулу и создать такой показатель, чтобы использовать его.
Копирование отчета
Чтобы не делать каждый раз таблицу заново, мы просто копируем существующую и подключаем другой отчет.
Все данные, настройки и формулы подтянутся автоматически.
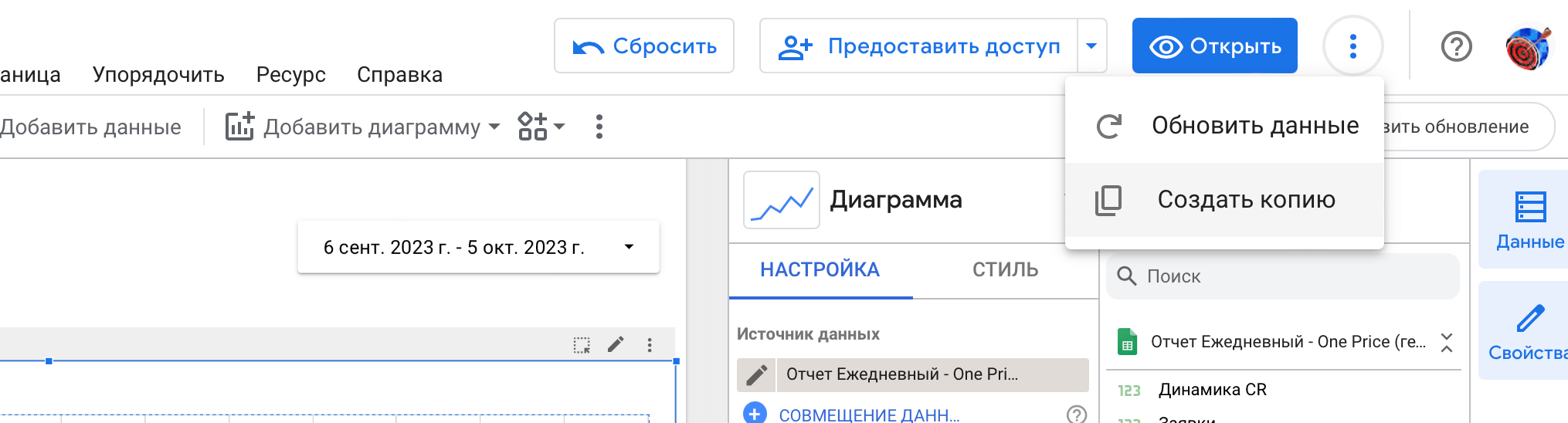
После нажатия “создать копию” нужно будет выбрать другой источник, откуда подтянутся данные.
Важно, чтобы в новом источнике использовались те же самые колонки. Иначе отчет покажет ошибку из-за невозможности совместить данные.